Introduction
Welcome!
This manual provides the basic information you need for the optimal usage of your MediaBox. Please read and follow the subsequent points carefully, so that you can set up your MediaBox quickly and easily. We show you the necessary settings in just a few steps.
Items delivered
A remote control, a power cord and batteries are included in the delivery.

Accepting the delivery
Attention – important note for accepting goods!
Please check directly upon receipt, whether the cardboard or packaging has been damaged (visual inspection). In this case, please refuse to accept the goods! The freight forwarder will take the delivery and initiate a new delivery.
In addition, please check the functioning of the delivered goods immediately after receipt (function test). The device must be unpacked, connected and switched on. If a defect is detected (e.g. damage of the housing) it must be reported to heinekingmedia GmbH within 3 working days after accepting the delivery (see chapter 13 – conduct in the event of damage). Please note that some possible defects of the display can only be detected when the display is switched on (e.g. devices does not start, pixel error, glass breakage)!
If the damage is reported later or if goods with visual transport damage have been accepted, heinekingmedia GmbH cannot initiate a free claims settlement and the customer has to bear all potential costs related to a repair and shipping!
Mounting and wiring
Important mounting instructions for attaching wall mounts to a display:
Attaching the wall mount
The displays supplied by heinekingmedia GmbH have mounting devices on the back for mounting wall brackets. These comply with the VESA (Video Electronics Standards Association) standard and consist of four threaded sleeves arranged in a rectangle. The distances and thread dimensions differ depending on the display model. Please make sure to only install the supplied or a specified wall mount.
To prevent display damage, it is important that you have the correct screws ready and test them before mounting the wall adapter to the display. The depth of the threaded holes differs among the different display models. If, by mistake, screws are used that are too long, irreversible damage to the display can occur, which is not covered by guarantees of the manufacturer or heinekingmedia GmbH!
heinekingmedia GmbH recommends that the assembly and/or installation of this product is to be carried out by a competent person. Please refer to your display manual and ensure that the weight and size of the screen do not exceed the maximum weight and size of the wall mount to be used. Please also carefully check, whether the screws used for mounting the screen have a suitable length and diameter.
heinekingmedia GmbH is not liable for damages caused by improper assembly, use of unsuitable assembly material or use of unsuitable tools!
Please note the following:
- Only use screws, which threads are no longer than the depth of the threaded sleeve plus the thickness of the mounting adapter.
- Check the screw depth of the screws by loosely tightening the screws into the threaded sleeve without mounting the holder on the display. You should be able to screw in the screw without any effort.
- If the available screws are too long, you can reduce the screw-in depth by using appropriate flat washers. If possible, do not use more than one flat washer per screw.
- Always tighten the screws carefully by hand until the screw stops.
- Under no circumstances use electrically operated mounting tools such as cordless screwdrivers or drills.
- To tighten the screws, please use a suitable screwdriver and tighten only carefully by hand until finger-tight.
If you follow these instructions carefully, you will be able to mount the bracket correctly onto the display.
Ventilation
When mounting the device on a vertical wall, leave a distance of at least 40 mm (approx. 1.6”) between the rear of the unit and the wall surface. Please observe the installation dimensions listed below to ensure sufficient ventilation. In addition, please ensure that the temperature where the device is deployed always remains below 35 °C (95 degrees Fahrenheit).
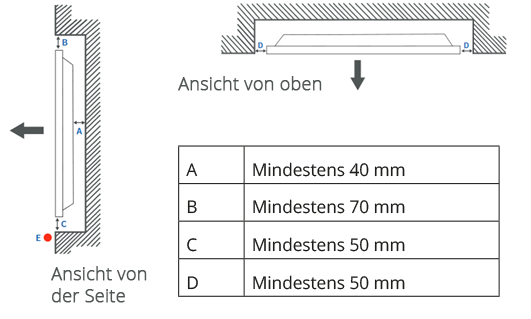
Wire connections
Connect the supplied power cord to the connector on the back of the display and connect the other end of the cord to an easily accessible outlet (230V). Switch the main switch (rocker switch) on the rear of the display to "ON".
Internet connection
Connect a LAN cable (not supplied) to the RJ45 network connector on the back of the display and connect the other end of the LAN cable to a dedicated network outlet, switch or router.
If you want to connect the device wirelessly to a Wi-Fi network, please refer to chapter 6 (Network settings) of this manual.
If the Internet connection is successful, please continue with step 5.
First usage
- Turn on the display using the remote control.

- The device then starts the pre-installed software, the DSBplayer.
- When the DSBplayer is started, it shows the display identification.
Please write the identification down. You will need this identifier later for the screen setup (Chapter 7).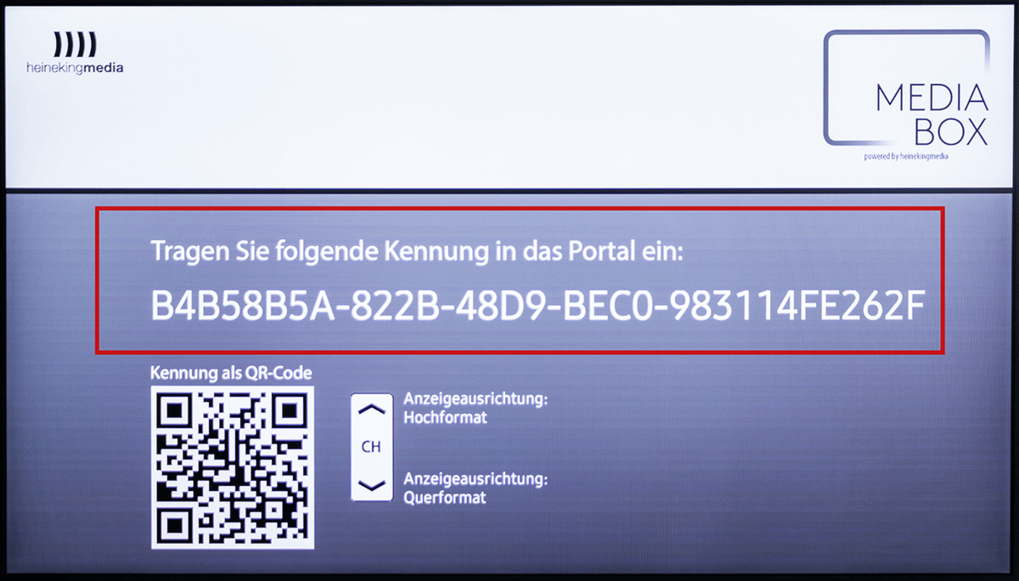
- To exit the DSBPlayer, press the "home" button on the remote control.
NOTE: The DSBplayer automatically activates a key lock to save the display settings. When you press any key on the remote control for the first time, the lock code ("0000" by default) is requested. Further entries are only possible after entering the lock code. After successfully entering the lock code, press the "home" button again to exit the player.
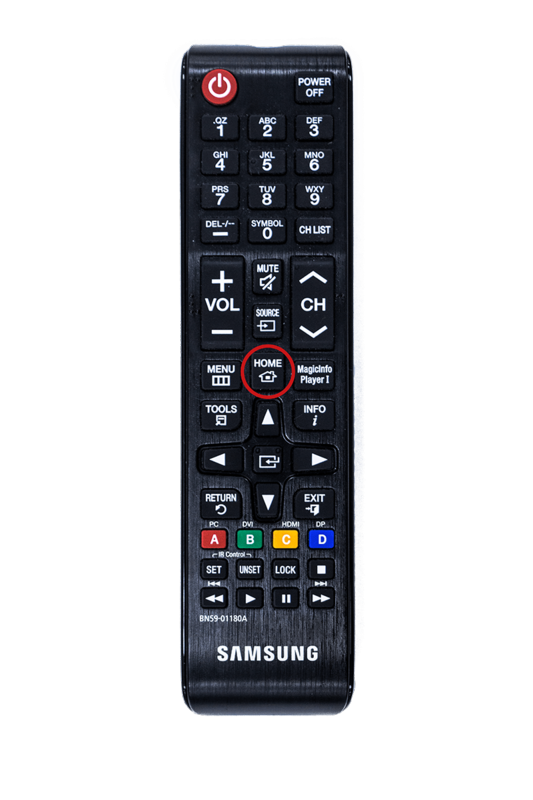
- The home menu appears at the bottom of the screen

- Navigate through the home menu by using the arrow keys on the remote control and select by using the middle key of the control pad.

Network settings
To set up the network settings, please proceed as follows:
- Press the "menu" button on the remote control.
- Select the "network" item.
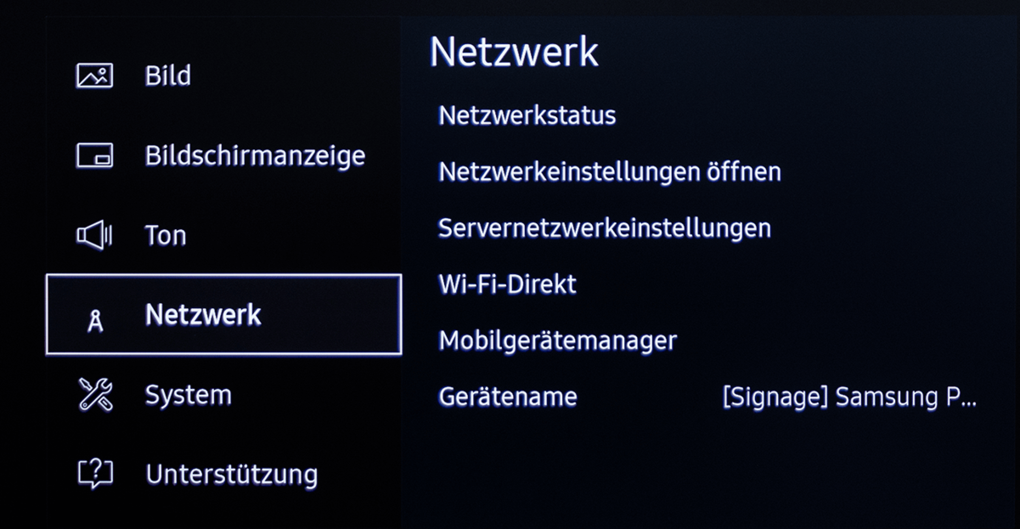
- Select the item "open network settings".
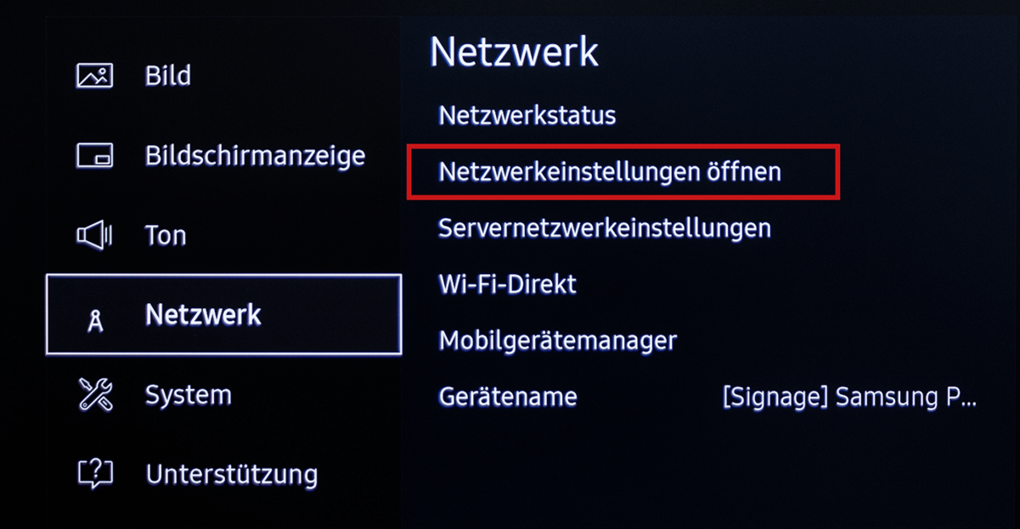
You can now connect your display to the Internet via LAN or Wi-Fi.
LAN connection
- Please make sure a LAN cable is connected to the RJ45 network port on the back of your display.
- Select the item "cable".
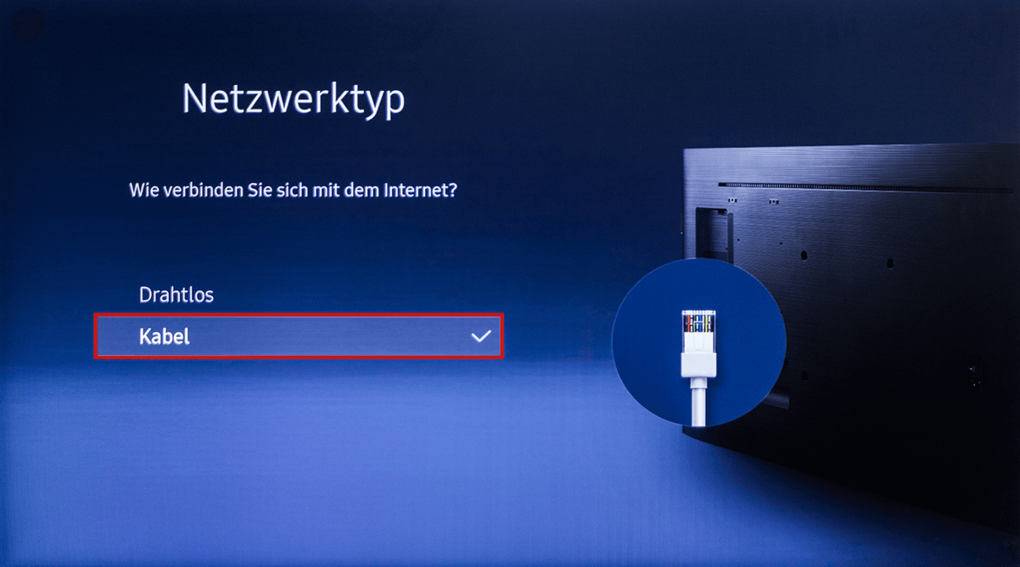
- Now the device tries to establish an Internet connection via LAN.
- If the connection is successful, press the middle button on the control pad on the remote control again to exit the network settings.
Wi-Fi connection
- Select the item "wireless".
- Select the desired network.
- Enter your Wi-Fi password. When the password is entered completely, select the "done" button on the right.
- Now the device tries to establish a connection via Wi-Fi.
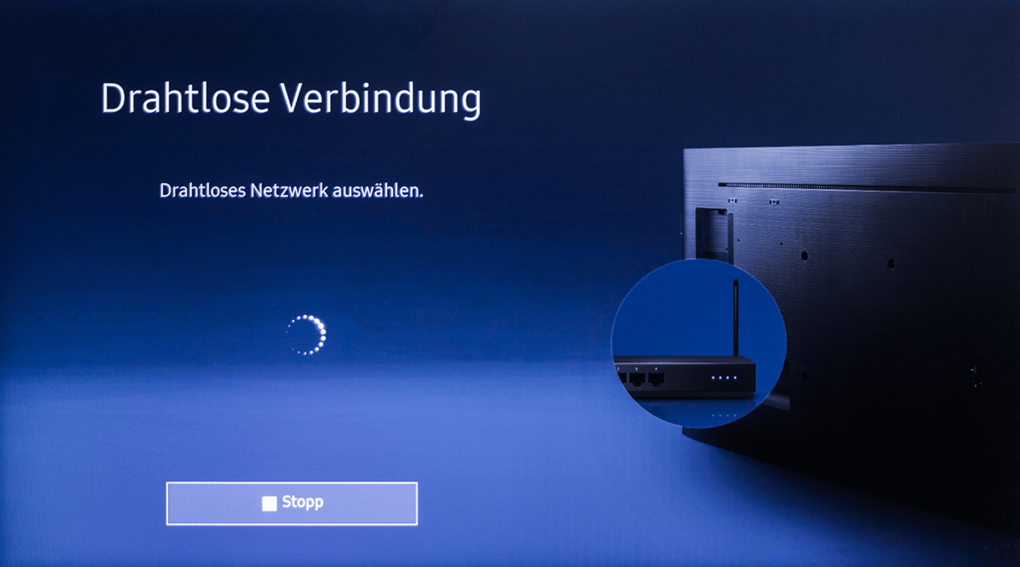
- If the connection is successful, press the middle button on the control pad on the remote control again to exit the network settings.
- To restart the DSBplayer, select the "URL start program" menu item.
Display setup
- Make sure that you have the access data for the Control Portal, which you have received per e-mail from heinekingmedia GmbH.
- Open an Internet browser on your PC, navigate to the page http://dsbcontrol.de/ and log in with your user data.
- Click on "Mediaboxes" in the navigation bar on the left.
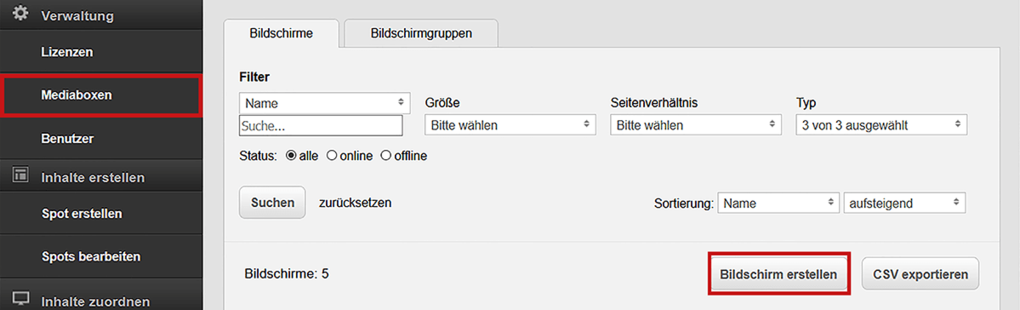
- Click the "create screen" button.
- The license is pre-selected automatically and does not need to be adjusted.
- Enter your display ID, which you noted in step 5, in the second field from the top.
Please note: the "-" character (hyphen) does not have to be entered.
- Fill in the subsequent fields completely, if possible. Mandatory fields are: screen name, description of the location and postcode.
- Click on the "next" button to configure the automatic switch-on and switch-off times.
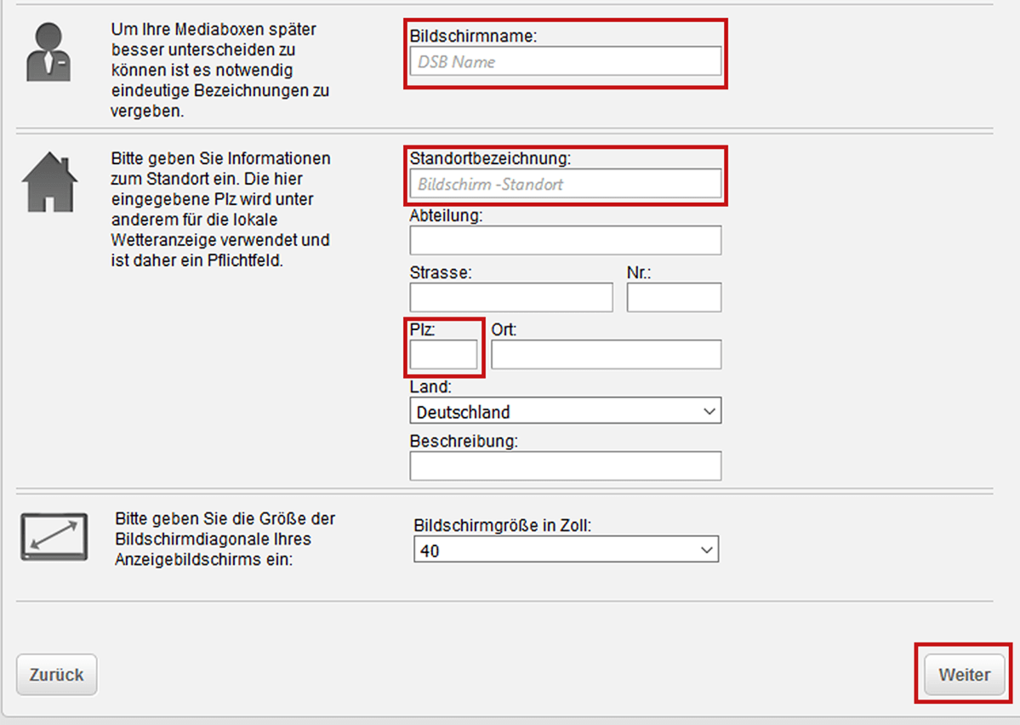
Automatic switch-on times
Depending on your portal access, there are two different dialogs for configuring the automatic switch-on times.
Version 1
- Tick the boxes for the automatic switch-on times you want to activate.

- Specify, whether the device is to be switched on "daily at the same time" or "weekday-specific at a specific time".
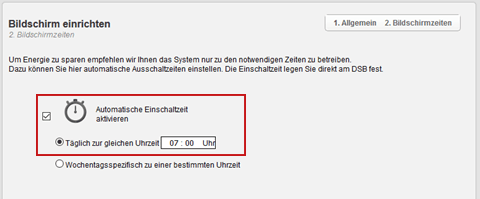
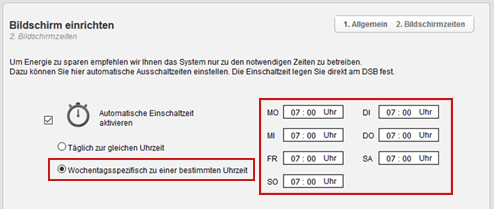
Version 2

- Tick the boxes for the switch-on times you want to activate.
- See the figure below for an example. With the configuration shown, the MediaBox is switched on at the following times:
Every Monday, Wednesday and Friday at 06:30h,
Every Tuesday and Thursday at 08:00h and
Every Saturday and Sunday at 09:00h
Automatic switch-off times
Depending on your portal access, there are two different dialogs for configuring the automatic switch-off times.
Version 1
- Tick the box "activate automatic switch-off time".
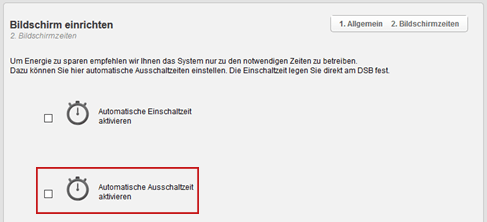
- Specify, whether the device is to be switched off "daily at the same time" or "weekday-specific at a specific time".

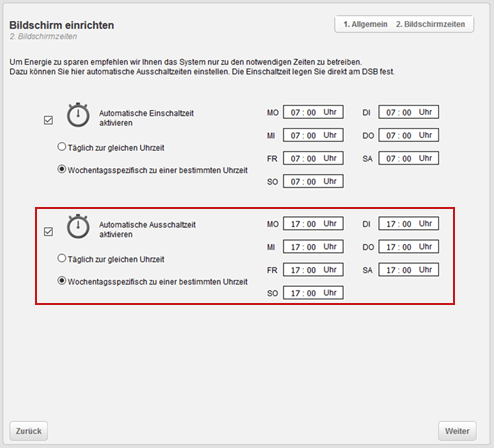
Version 2
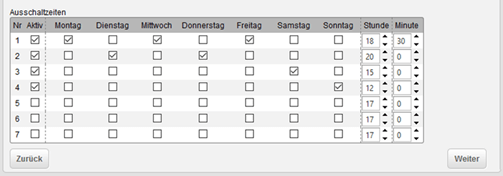
- Tick the boxes for the switch-off times you want to activate.
- See the figure below for an example. With the configuration shown, the MediaBox is switched off at the following times:
Every Monday, Wednesday and Friday at 18:30h,
Every Tuesday and Thursday at 20:00h,
Every Saturday at 15:00h and
Every Sunday at 12:00h
Version 1 and 2
To complete the configuration of the switch-on and switch-off times, click "next" and in the next step on "save" to complete the setup.
Audio output and volume
If you want to play videos with sound on your MediaBox, you must first adjust the sound on the display to the desired volume.
- To do this, press the "menu" button on the remote control and navigate to the "settings" option using the arrow keys on the remote control.
- Use the left and right arrow buttons on the remote control to select the desired volume on the scale from 0% (tone off) to 100% (maximum volume).
- Exit the settings by pressing the "menu" button.
Energy saving settings
The screen has an eco-sensor that adjusts the backlighting of the display to the ambient light to improve image quality and reduce power consumption. If the screen is always to operate with the set backlight value (default is 85%), the eco-sensor can be deactivated.
- Press the "home" button on the remote control to exit the DSBplayer.
Note: If a key lock is active on your display, the lock code will first be requested when any key is pressed. After successfully entering the lock code, press the "home" button again to exit the player. - Then press the "menu" button and navigate to "system", then to "eco-solution" and finally to "eco-sensor".
- You can now switch the "eco-sensor" on or off by pressing the middle button in the control pad.
Additionally, you can adjust the backlight value.
- To do this, select the "image" option in the menu and then the "backlight" submenu.
- Use the left and right arrow keys to adjust the backlight brightness.
Change from landscape to portrait format
By default, the screen is set up for landscape operation. To change this setting to portrait mode, follow these steps:
- In the opened DSBplayer, press the "menu" button on the remote control.
- Select the option "identifier" and then "display identifier".
- Use the "CH" rocker switch on the remote control to change to the desired screen orientation (arrow up = portrait format, arrow down = landscape format).
- Confirm the selection by pressing the "return" key (bottom left below the control pad) 3 times in succession. The display now changes to the desired operating mode.
Conduct in the event of damage
If your MediaBox needs to be repaired due to damage or malfunction, please send an e-mail to heinekingmedia at the following address: support@heinekingmedia.de
In order to be able to process your claim, we need some information, which should be mentioned completely in the e-mail. Please note that the repair can only be initiated if the requested information is complete.
- Model number of the display
- Serial number of the display
You can have the model and serial number shown on the display: - Press "menu" on the remote control and then select "support" and afterwards "contact Samsung".
- If the unit cannot be switched on or the display does not show a menu, you can also find the device data on a label on the back of the display.
- Location (address, building section)
- Mounting height
- Exact error description
- Ideally photos showing the defect
- How did the damage occur?
- Contact person with e-mail address and telephone number
Our support staff will then immediately take care of initiating the repair of the device and inform you about the subsequent steps.
Help and support
If you need further help, please contact the MediaBox Support Team via +49 (0) 900 155 99 22 (0.99 Cents per minute from the German landline, mobile prices higher) or by e-mail to support@heinekingmedia.de
Important: You can also find useful tips and video instructions for support and operation in the Control-Portal by clicking on the menu item "help".
 Deutsch
Deutsch