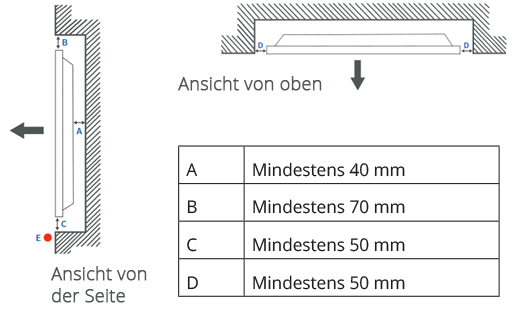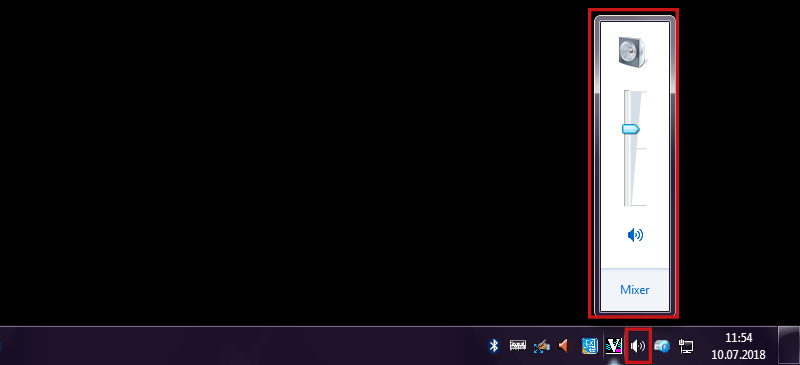Einleitung
Herzlich willkommen!
Dieses Handbuch bietet grundlegende Informationen, die Sie zur optimalen Nutzung Ihres DSBtouch System benötigen. Damit Sie Ihr DSBtouch schnell sowie einfach in Betrieb nehmen können, lesen und befolgen Sie bitte aufmerksam die nachfolgenden Punkte. Wir zeigen Ihnen in wenigen Schritten die erforderlichen Einstellungen.
Lieferumfang
Im Lieferumfang befinden sich eine Fernbedienung, ein Stromkabel für die Rechnereinheit, Batterien, ein Stromkabel für den Bildschirm, ein MagicInfo Out-to-DVI-Kabel sowie 2 USB Typ-A-zu-B-Kabel.
Warenannahme
Achtung – Wichtiger Hinweis für die Warenannahme! Bitte prüfen Sie direkt bei Warenannahme, ob eine Beschädigung der Kartonage oder Verpackung vorliegt (Sichtprüfung). In diesem Fall müssen Sie die Annahme der Ware verweigern! Der Spediteur wird die Lieferung wieder zurücknehmen und eine Neulieferung einleiten.
Bitte prüfen Sie auch unmittelbar nach Warenannahme die Funktion der gelieferten Ware (Funktionsprüfung). Die Geräte müssen ausgepackt, angeschlossen und angeschaltet werden. Sollte ein Mangel festgestellt werden (z. B. Beschädigung des Gehäuses), muss dieser innerhalb von 3 Werktagen nach Lieferung an heinekingmedia gemeldet werden (siehe Kapitel Verhalten im Schadensfall). Bitte beachten Sie, dass bei Displays einige mögliche Mängel nur im eingeschalteten Modus erkennbar sind (Gerät startet nicht, Pixelfehler, Glasbruch)!
Erfolgt die Schadensmeldung später oder wird eine Ware mit Transportschaden angenommen, kann heinekingmedia keine kostenfreie Schadensregulierung einleiten und der Kunde hat sämtliche Reparaturkosten zu tragen!
Montage und Verkabelung
Bitte beachten Sie die folgenden wichtigen Montagehinweise für die Befestigung von den Wandhalterungen an Ihren Displays.
Anbringen der Wandhalterung
Die von der heinekingmedia GmbH gelieferten Displays verfügen auf der Geräterückseite über Montagevorrichtungen zur Befestigung von Wandhalterungen. Diese entsprechen der VESA Norm (Video Electronics Standards Association) und bestehen aus vier Gewindehülsen, die im Rechteck angeordnet sind. Je nach Display unterscheiden sich Abstände und Gewindemaße. Vergewissern Sie sich, dass Sie nur die mitgelieferte oder eine spezifizierte Wandhalterung montieren.
Um Displayschäden zu vermeiden, ist es wichtig, vor der Montage der Wandhalterung an das Display die korrekten Schrauben bereitzulegen und zu testen. Die Tiefe der Gewindelöcher ist hierbei, je nach Display Modell, unterschiedlich. Werden irrtümlich zu lange Schrauben verwendet, kann es zu irreversiblen Schäden am Display kommen, die nicht durch Garantien der Hersteller oder die heinekingmedia GmbH abgedeckt sind!
Die heinekingmedia GmbH empfiehlt, die Montage und/oder Installation dieses Produktes von einer fachkundigen Person ausführen zu lassen. Bitte sehen Sie im Handbuch Ihres Displays nach und stellen Sie sicher, dass das Gewicht und die Größe des Bildschirms das maximale Gewicht und die maximale Größe nicht überschreiten, die für diese Halterung angegeben sind und dass die für die Montage des Bildschirms verwendete Schrauben eine geeignete Länge und einen passenden Durchmesser haben.
Für Schäden, die durch unsachgemäße Montage, Verwendung unpassenden Montagematerials oder Einsatz von ungeeigneten Werkzeugen entstehen, besteht durch heinekingmedia keine Haftung!
Bitte beachten Sie folgende Hinweise:
- Verwenden Sie ausschließlich Schrauben, deren Gewinde nicht länger ist als die Tiefe der Gewindehülse plus der Stärke der Wandhalterung.
- Prüfen Sie die Einschraubtiefe der Schrauben durch lockeres Eindrehen der Schrauben in die Gewindehülse, ohne die Halterung an das Display zu montieren. Sie sollte ohne Kraftaufwand vollständig einschraubbar sein.
- Sollten die vorliegenden Schrauben zu lang sein, können Sie die Einschraubtiefe durch Verwenden von entsprechenden Unterlegscheiben verkleinern. Verwenden Sie nach Möglichkeit nicht mehr als eine Unterlegscheibe.
- Drehen Sie die Schrauben grundsätzlich von Hand bis zum Anschlag der Schraube vorsichtig handfest ein.
- Verwenden Sie niemals elektrisch betriebene Montagewerkzeuge wie Akkuschrauber oder Bohrmaschinen.
- Zum Festziehen der Schrauben benutzen Sie bitte einen passenden Schraubendreher und ziehen auch hier nur handfest an.
- Wenn Sie diese Hinweise sorgfältig beachten, wird Ihnen eine sachgemäße Montage der Halterung an das Display gelingen.
Belüftung
Wenn Sie das Gerät an einer senkrechten Wand montieren, lassen Sie mindestens 40 mm Raum zwischen der Geräterückseite und der Wandfläche und beachten Sie die unten dargestellten Montagemaße, damit ausreichende Belüftung gewährleistet ist. Stellen Sie sicher, dass die Umgebungstemperatur stets unterhalb von 35 °C liegt.
Kabelanschlüsse
Schließen Sie das mitgelieferte Stromkabel der Rechnereinheit (SBB) an dieser an und verbinden Sie das andere Ende des Kabels mit einer gut zugänglichen Steckdose (230V).
Verbinden Sie zusätzlich das Touch Overlay mit der Rechnereinheit und dem Bildschirm mittels der beiden USB Typ-A-zu-B-Kabel. Schließen Sie das Display an Touch Out Screen und die Rechnereinheit an Touch Out PC.
Internet-Anschluss
Schließen Sie ein LAN-Kabel (nicht im Lieferumfang) an den RJ45-Netzwerkanschluss der Rechnereinheit an und verbinden Sie das andere Ende des LAN-Kabels mit einer dafür vorgesehenen Netzwerk-Anschlussdose, einem Switch oder einem Router.
Erste Inbetriebnahme
- Schalten Sie das Gerät mit der Fernbedienung ein.
- Nachdem das Betriebssystem Windows gestartet ist, dauert es ca. 30 Sekunden, bis der vorinstallierte DSBplayer startet.
- Beim ersten Start des DSBplayers zeigt dieser automatisch eine Displaykennung.
Notieren Sie diese bitte. Diese Kennung benötigen Sie später für die Displayeinrichtung. - Möchten Sie die Windows-Oberfläche bedienen, schließen Sie Maus und Tastatur an und drücken Sie die Taste „F4”, um den DSBplayer zu beenden.
- Hinweis: Zur Sicherung der Geräte vor unberechtigtem Zugriff ist der EWF-/UWF-Manager auf den SBBs aktiviert.
- Um den DSBplayer wieder zu starten, öffnen Sie das Startmenü, navigieren Sie zu den Programmen und öffnen Sie den Ordner „heinekingmedia GmbH”. Hier finden Sie die Verknüpfung für den „heinekingmedia.Player.Starter”. Ein Klick auf diese Verknüpfung startet den DSBplayer.
Netzwerkeinstellungen
- Sollte in Ihrem Netzwerk ein Proxyserver verwendet werden, drücken Sie im gestarteten Player die Tastenkombination Strg+Alt+P.
- Setzen Sie den Haken bei „Proxy Authentifizierung verwenden“ und tragen Sie die Zugangsdaten in die entsprechenden Felder ein.
Wichtiger Hinweis: Sollten Änderungen an den Netzwerkeinstellungen vorgenommen werden, muss anschließend der EWF/ UWF- Manager ausgeführt werden, damit nach einem Neustart des Systems die Änderungen übernommen werden.
LAN-Verbindung
- Stellen Sie sicher, dass ein LAN-Kabel angeschlossen ist.
- Sollten weitere Einstellungem (z.B. eine feste IP-Adresse) notwendig sein, wenden Sie sich bitte an Ihre lokale IT-Abteilung.
WLAN-Verbindung
Da die Rechnereinheit (SBB) nicht mit einem WLAN-Modul ausgerüstet ist, ist eine WLAN-Verbindung nur durch ein optionales WLAN-Modul möglich. Bitte lassen Sie sich dazu von Ihrem Kundenbetreuer bei heinekingmedia beraten.
Displayeinrichtung
- Stellen Sie sicher, dass Ihnen die Zugangsdaten für das Control-Portal, welche Sie per Mail von heinekingmedia erhalten haben, vorliegen.
- Öffnen Sie an Ihrem PC einen Browser, navigieren Sie zu der Seite http://dsbcontrol.de/ und melden Sie sich mit Ihren Zugangsdaten an.
- Klicken Sie links in der Navigationsleiste auf „DSBs”.
- Klicken Sie auf den Button „Bildschirm hinzufügen”.

- Die Lizenz wird automatisch ausgewählt und muss nicht angepasst werden.
- Tragen Sie Ihre Displaykennung, die Sie in Schritt 5. notiert haben, in das 2. Feld von oben ein.
Hinweis: Das „-“ Zeichen (Bindestrich) muss nicht eingegeben werden.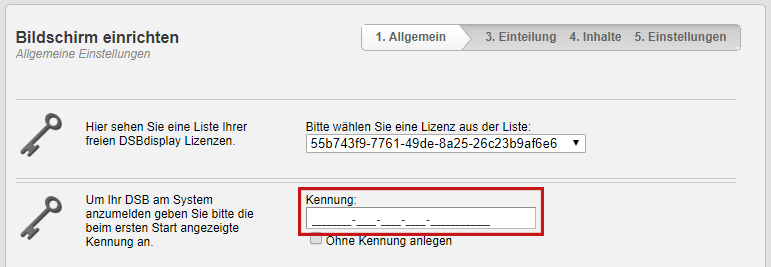
- Füllen Sie die nachfolgenden Felder nach Möglichkeit vollständig aus. Pflichtfelder sind: Bildschirmname, Standortbezeichnung und PLZ.
- Klicken Sie anschließend auf „Weiter“, um die automatischen Ein- und Ausschaltzeiten zu konfigurieren.
Automatische Einschaltzeiten
Automatische Einschaltzeiten werden am Bildschirm mit der Fernbedienung konfiguriert.
- Drücken Sie auf der Fernbedienung die Taste „Home”.
- Navigieren Sie zum Punkt „Automatisch Ein/Aus” → „Autom. Ein”.
- Hier haben Sie die Möglichkeit, bis zu 7 verschiedene Einschaltzeiten zu hinterlegen. Wählen Sie eines der angezeigten Zeitprofile (z. B. Autom. Ein 1) aus.
- Folgende Optionen stehen ihnen nun zur Verfügung:
- Einstell.: Wählen Sie, wann die Einschaltzeit gelten soll (z.B. Mo-Fr). Wenn Sie „Manuell” auswählen, können Sie im Feld darunter die Tage festlegen, an der die Startzeit gelten soll.
- Zeit: Einstellen von Stunde und Minute der Startzeit. Verwenden Sie die Zifferntasten oder die „Nach oben” und „Nach unten” Tasten, um Zahlen einzugeben. Mit den „Nach links” und „Nach rechts” Tasten können Sie zwischen Stunden und Minuten wechseln.
- Lautstärke: Einstellen der gewünschten Lautstärke. Mit den „Nach links” und „Nach rechts” Tasten können Sie die Lautstärke ändern.
- Quelle/Vorwärts: Einstellung der gewünschten Startquelle. Stellen Sie sicher, das hier „MagicInfo” eingestellt ist.
Automatische Ausschaltzeiten
- Setzen Sie bitte den Haken bei „Automatische Ausschaltzeit aktivieren“.

- Legen Sie fest, ob das Gerät sich „Täglich zur gleichen Uhrzeit” oder „Wochentagsspezifisch zu einer bestimmten Uhrzeit” ausschalten soll.
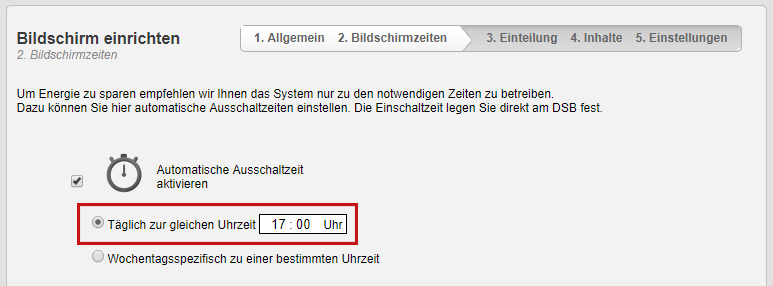

- Klicken Sie auf „Weiter”, um mit der Einrichtung des Screendesigns fortzufahren.
Screendesign
- An dieser Stelle können Sie ein neues Screendesign erstellen sowie eine Vorlage wählen.
- Wir empfehlen, zu Beginn eine Vorlage zu nutzen. Klicken Sie dazu auf „Eine Vorlage nutzen“.
- Wählen Sie jetzt eine für Sie passende grafische oder eine statische Vorlage aus.
- Anschließend klicken Sie bitte auf „Weiter“.
- Auf der nächsten Seite haben Sie nun die Möglichkeit, den einzelnen Sektoren einen Namen zu geben und den Modultyp auszuwählen. Bitte beachten Sie die folgenden Hinweise:
- In Multimedia-Modulen können von Ihnen hochgeladene Dokumente (z.B. Word, Powerpoint, Bilder) sowie die bereitgestellten externen Inhalte (z.B. Wetter) angezeigt werden.
- Newsticker-Module sind rein textbasiert und können von Ihnen erstellte Nachrichten oder RSS-Feeds von externen Webseiten (z.B. ARD) darstellen.
- Nach Auswahl aller Modultypen klicken Sie bitte auf „Weiter“.
- Auf der letzten Seite können Sie, sofern Sie ein DSB® mit Touch-Funktion verwenden, dieses für Multimedia-Module freischalten. Setzen Sie dafür einen Haken bei „Touch aktivieren“ oder nutzen Sie die „Benutzerdefinierten Einstellungen“.
- Bei Newstickermodulen haben Sie mit einem Klick auf „Benutzerdefinierte Einstellungen“ die Möglichkeit, die Laufrichtung und Geschwindigkeit des Newstickers sowie die Trennzeichen, die zwischen den einzelnen News angezeigt werden, anzupassen.
Haben Sie alle Einstellungen vorgenommen, klicken Sie auf „Speichern”, um die Einrichtung ihres DSB® abzuschließen.
Audio-Ausgabe und Lautstärke
Wenn Sie auf Ihrem Gerät Videos mit Ton abspielen möchten, muss die Audioausgabe für die einzelnen Sektoren im DSBcontrol Portal freigeschaltet werden.
- Melden Sie sich im DSBcontrol Portal an und klicken Sie auf „DSBs“.
- Klicken Sie auf „Bildschirmeinteilungen“. In dem folgenden Dialog klicken Sie bei der entsprechenden Bildschirmeinteilung auf „Bearbeiten“.
- Nun klicken Sie zweimal auf „Weiter“.
- Im folgenden Dialog wählen Sie den Sektor, für den die Audioausgabe aktiviert werden soll und klicken Sie anschließend den Punkt „Benutzerdefinierte Einstellungen“ an.
- Setzen Sie einen Haken im Kästchen „Sound“.
- Klicken Sie anschließend auf „Speichern“.
Im nächsten Schritt prüfen Sie bitte die Einstellungen der Lautstärke im Windows Betriebssystem Ihres DSB®:
- Schließen Sie eine Tastatur an Ihre Rechnereinheit Ihres DSB® an und beenden Sie den DSBplayer durch Drücken der Taste „F4“.
- Die Lautstärkeeinstellungen finden Sie in der Taskleiste unten rechts.
Energiespar-Einstellungen
Der Bildschirm verfügt über einen Öko-Sensor, der die Hintergrundbeleuchtung des Displays an das Umgebungslicht anpasst, um die Bildqualität zu verbessern und den Stromverbrauch zu reduzieren. Wenn der Bildschirm immer mit dem eingestellten Wert der Hintergrundbeleuchtung (Standard ist 85%) arbeiten soll, kann der Öko-Sensor deaktiviert werden.
- Drücken Sie die Taste „Menü” auf der Fernbedienung und navigieren Sie zur Option „System”, dann auf „Öko-Lösung” und dann auf den Punkt „Öko-Sensor”.
- Durch Drücken der mittleren Taste im Steuerkreuz können Sie nun den Öko-Sensor ein- oder ausschalten.
Zusätzlich können Sie den Hintergrundbeleuchtungswert anpassen.
- Wählen Sie dazu im Menü die Option „Bild” und dort den Unterpunkt „Hintergrundbeleuchtung”.
- Mit den Pfeiltasten nach links und rechts können Sie nun die Stärke der Hintergrundbeleuchtung anpassen
Umstellen von Quer- auf Hochformat
In der Grundeinstellung ist der Bildschirm für den Betrieb im Querformat (landscape) eingerichtet. Um diese Einstellung auf Hochformat (portrait) zu ändern, sind folgende Schritte erforderlich:
Einstellungen im DSBcontrol Portal
- Melden Sie sich im DSBcontrol Portal an
- Klicken Sie auf „DSBs“ und anschließend auf „Bildschirmeinteilungen“.
- Klicken Sie in der Kategorie Optionen auf „Bearbeiten“.
- Hier können Sie eine „Neue Einteilung” erstellen oder „Eine Vorlage nutzen”. Unter den Vorlagen finden Sie bei den statischen Einteilungen mehrere Screendesign-Vorlagen im Hochformat.
- Haben Sie eine Vorlage ausgewählt, klicken Sie auf „Weiter”.
- Auf der nächsten Seite haben Sie die Möglichkeit, den einzelnen Sektoren Namen zu geben und den Modultyp auszuwählen. Dabei gilt:
- In Multimedia-Modulen können von Ihnen hochgeladene Dokumente (z.B. Word, Powerpoint, Bilder) sowie die bereitgestellten externen Inhalte (z.B. Wetter) angezeigt werden.
- Newsticker-Module sind rein textbasiert und können von Ihnen erstellte NewsNachrichten oder RSS-Feeds von externen Webseiten (z.B. ARD) darstellen.
- Nach Auswahl aller Modultypen klicken Sie bitte auf „Weiter“.
- Auf der letzten Seite können Sie, sofern Sie ein DSB® mit Touch-Funktion verwenden, diese für Multimedia-Module freischalten. Setzen Sie dafür einen Haken bei „Touch aktivieren” oder nutzen Sie die benutzerdefinierten Einstellungen.
- Bei Newstickermodulen haben Sie mit einem Klick auf „Benutzerdefinierte Einstellungen“ die Möglichkeit, die Laufrichtung und Geschwindigkeit des Newstickers sowie die Trennzeichen (welche zwischen den einzelnen News angezeigt werden), anzupassen.
- Haben Sie alle gewünschten Einstellungen vorgenommen, klicken Sie auf „Speichern“, um die Einrichtung Ihres DSB® abzuschließen.
Einstellungen im Betriebssystem Ihrer Rechnereinheit (SBB)
- Da das Windows Betriebssystem auf der Rechnereinheit mit einem Schreibschutz versehen ist, müssen Sie für die nachfolgenden Änderungen folgendes beachten:
- Bei Windows 8.1 Systemen müssen Sie zunächst den UWF-Manager ausführen, um den Schreibschutz zu deaktivieren.
- Bei Windows 7 Systemen müssen Sie nach Abschluss der Änderungen den EWF-Manager ausführen und das System neu starten.
- Im nächsten Schritt muss die Anzeige Ihres DSB® auf Hochformat umgestellt werden. Dazu schließen Sie bitte eine Maus und Tastatur an Ihr DSB® an.
- Drücken Sie „F4“, um den DSBplayer zu beenden.
- Klicken Sie mit der rechten Maustaste auf den Windows Desktop und wählen Sie im angezeigten Menü bitte „Bildschirmauflösung“.
- Wählen Sie unter „Ausrichtung“ das „Hochformat“ und klicken Sie auf „Übernehmen“.
- Bestätigen Sie die darauf folgende Abfrage mit dem Button „Änderungen beibehalten“.
- Bitte beachten sie zudem:
- Bei Windows 8.1 Systemen müssen Sie den UWF-Manager ausführen, um den Schreibschutz wieder zu aktivieren (Das System startet dann neu).
- Bei Windows 7 Systemen müssen Sie nach Abschluss der Änderungen den EWF-Manager ausführen und das System neu starten.
Verhalten im Schadensfall
Wenn Ihre SBB (Set Back Box, Rechnereinheit – montiert auf der Rückseite des Displays) aufgrund einer Beschädigung oder Fehlfunktion repariert werden muss, bitten wir Sie, eine E-Mail an heinekingmedia zu folgender Adresse zu senden: support@heinekingmedia.de.
Um Ihre Schadensmeldung bearbeiten zu können, benötigen wir einige Informationen, die Sie uns bitte vollständig zukommen lassen. Bitte beachten Sie, dass die Reparatur nur veranlasst werden kann, wenn die angeforderten Informationen vollständig sind.
- Seriennummer der Rechnereinheit (SBB)
- Modellnummer der Rechnereinheit (SBB)
(Die Serien- und Modellnummer der SBB finden Sie auf dem Aufkleber an der schmalen Gehäuseseite der SBB mit den Kabelanschlüssen.) - Montageort (Adresse, Gebäudeteil)
- Montagehöhe
- Genaue Fehlerbeschreibung
- Idealerweise Fotos, die den Defekt zeigen
- Wie ist es zu der Beschädigung gekommen?
- Ansprechpartner mit E-Mail-Adresse und Telefonnummer
Wenn Ihr Display aufgrund einer Beschädigung oder Fehlfunktion repariert werden muss, senden Sie uns bitte folgende Informationen:
- Modellnummer des Displays
- Seriennummer des Displays
- (Auf dem Aufkleber an der Seite des Gehäuses)
- Montageort (Adresse, Gebäudeteil)
- Montagehöhe
- Genaue Fehlerbeschreibung
- Idealerweise Fotos, die den Defekt zeigen
- Wie ist es zu der Beschädigung gekommen?
- Ansprechpartner mit E-Mail-Adresse und Telefonnummer
Unsere Support Mitarbeiter werden sich dann umgehend um die Einleitung der Reparatur des Gerätes kümmern und Sie über die weiteren Schritte informieren.
Hilfe und Support
(Gilt nur für netschool Kunden)
Wenn Sie weitere Hilfe benötigen, steht Ihnen das DSB-Support Team gerne am Telefon unter +49 (0) 511 67519-354 und per Mail an support@heinekingmedia.de zur Verfügung.
Wichtig: Nützliche Tipps und Videoanleitungen zur Unterstützung bei der Handhabung und Bedienung finden Sie auch im Control-Portal unter dem Punkt „Hilfe”.
 Deutsch
Deutsch